2011年05月15日
ファイルとフォルダーの取り扱い(2)Win Vsata編
今回は
1)「名前の変更」既存のファイル又はフォルダーの名前を変更する 2)「新規作成」新しいフォルダーを作る についてご案内します・・
画像はWindows Visataでご案内していますが右の、Windows 7でもほとんど変わらないので.. 家のと違う?.. と云わずに..トレースしてみて下さいね!

 1。Windows Visata(ビスタ)のスタートメニューの「ピクチャ」で開いた“エクスプローラー”です!
1。Windows Visata(ビスタ)のスタートメニューの「ピクチャ」で開いた“エクスプローラー”です!
上のアドレスウインドウにはユーザー名(talagi)の下位階層を表す“ピクチャ”と表示されていますね・・
“ピクチャ”と云っても :画像関係のフォルダーやファイルを保存する大きなフォルダ(部屋)と云えます、
このフォルダの中に年号等で仕分けされたフォルダをお設けて、
その中に一連の画像ファイルを保存する体系にします・・

 上と同じ場面ですが上の「表示」からの選択が 上の「詳細」に対し下が大アイコン(サムネール)の違い、
上と同じ場面ですが上の「表示」からの選択が 上の「詳細」に対し下が大アイコン(サムネール)の違い、
ファイルやフォルダを操作する場合の表示は「詳細」のほうが扱い易いかな?
もちろん画像を確認出来る:アイコンで..でも同様に操作できます!
項目の数が少ない場合は大アイコンが分り易いかもですね、
ここはお好みで・・ :この記事中では「詳細」表示でお話を進めます
:保存した年数が多くなってきたら、一つ上の階層に、数年分のフォルダをまとめて収容する
新しいフォルダを作って集約すれば..フォルダだらけで分り難くなるのを避けられますよね(^O^)
1)「名前の変更」既存のファイル又はフォルダーの名前を変更する 2)「新規作成」新しいフォルダーを作る についてご案内します・・
画像はWindows Visataでご案内していますが右の、Windows 7でもほとんど変わらないので.. 家のと違う?.. と云わずに..トレースしてみて下さいね!

 1。Windows Visata(ビスタ)のスタートメニューの「ピクチャ」で開いた“エクスプローラー”です!
1。Windows Visata(ビスタ)のスタートメニューの「ピクチャ」で開いた“エクスプローラー”です!上のアドレスウインドウにはユーザー名(talagi)の下位階層を表す“ピクチャ”と表示されていますね・・
“ピクチャ”と云っても :画像関係のフォルダーやファイルを保存する大きなフォルダ(部屋)と云えます、
このフォルダの中に年号等で仕分けされたフォルダをお設けて、
その中に一連の画像ファイルを保存する体系にします・・

 上と同じ場面ですが上の「表示」からの選択が 上の「詳細」に対し下が大アイコン(サムネール)の違い、
上と同じ場面ですが上の「表示」からの選択が 上の「詳細」に対し下が大アイコン(サムネール)の違い、ファイルやフォルダを操作する場合の表示は「詳細」のほうが扱い易いかな?
もちろん画像を確認出来る:アイコンで..でも同様に操作できます!
項目の数が少ない場合は大アイコンが分り易いかもですね、
ここはお好みで・・ :この記事中では「詳細」表示でお話を進めます
:保存した年数が多くなってきたら、一つ上の階層に、数年分のフォルダをまとめて収容する
新しいフォルダを作って集約すれば..フォルダだらけで分り難くなるのを避けられますよね(^O^)
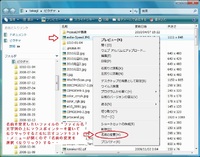
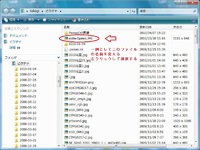 1)「名前の変更」既存のファイル又はフォルダーの名前を変更する
1)「名前の変更」既存のファイル又はフォルダーの名前を変更する左画像:目的のファイルを選ぶ
(此処ではファイルを例に選んでいますがフォルダを選択しても同様な操作です)
右画像:名前の文字列の上で右クリックするとこのコンテキスト:メニューが開くので「名前の変更」
を左クリックする
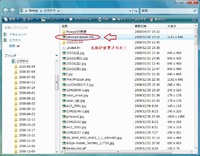
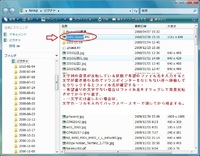 左画像:ファイル名の文字列背景が反転する(編集可能な状態で選択されている)ので、
左画像:ファイル名の文字列背景が反転する(編集可能な状態で選択されている)ので、消したりせずに、そのままで希望のファイル名を入力する
後ろの“.jpg”は拡張子と云いファイルの形式を表す記号です、変更不可なので選択されません
(パソコンの設定によっては表示されない場合もあり)“jpg”(ジェイペグ)とは「非可逆圧縮画像」形式を表し
「デジカメ」の画像ファイル等で広使わわれている汎用の保存形式です。
右画像: ファイル名を入力したら“エックスプローラーウインドウ”右面の何もないところで左クリックすると変更が確定する
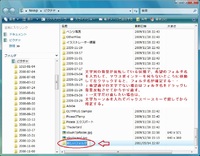
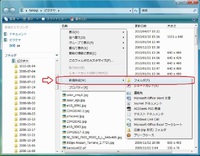 2)「新規作成」新しいフォルダーを作る
2)「新規作成」新しいフォルダーを作るエクスプローラーで“目的のフォルダを開いて”(フォルダの入って)..画面の右面の何もないところで
右クリックすると、左画像の様なコンテキスト:メニューが開きます
「新規作成」メニューを伝わって「フォルダ」を左クリックすると・・
右画像の様に「新しいフォルダ」と云う名でフォルダが作られるので、
上の 1)の名前の変更と同様に..背景が反転している文字列のまま(消したりせずに)..
希望のフォルダ名を入力すると、反転が消えて「入力したフォルダ名」が表示されるので・・
マウスポインターを何もないところに移動して左クリックするとフォルダ名が確定します!
ファイルの移動先等の既存のフォルダがない場合は、予め作成しておかないと、移動出来ませんから、移動先のフォルダの中へ“新規作成”します。
間違えやすいので繰り返しますが、、
フォルダの新規作成や後述の移動などの操作は、そのフォルダーが位置している上位のフォルダーの中で行わねばなりません、、
極端な例ですが写真室(ピクチャ)の該当フォルダ(キャビネット)で行うべきフォルダの作成を無関係の文書室(ドキュメント)や応接間?(コンピュータ)
で行ってしまい結果として、変な場所に新しいフォルダが出来てしまったり.. と不都合が起こりますから・・(@_@;)
※以上..今回はファイルやフォルダの名前の変え方と、新しいフォルダの作り方をご案内しました、 ここは、次回の移動やコピー、削除などの操作とともに、
頻繁に使うので是非ともマスターされてください。
※裏技を2つ..フォルダやファイルの名前を変更するのに!?
まず..目的のファイルを..左クリック一回!..1~2秒間をおいてもう一回左クリックすると・・ あらら!“文字の背景が反転して名前の編集が可能”に
なったでしょ~・・
もうひ1つは.. 目的のファイルを..左クリック一回!..続いてファンクションキーの“F2”を押す!.. 実はこの方法を常套手段にした方が楽~ですよ(^O^)
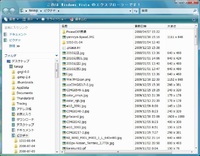
 これはWindows 7のエクスプローラーの画面です、
これはWindows 7のエクスプローラーの画面です、基本的な操作はVisataと大差はないですが、右画像のVisataのエクスプローラと比べると・・
機能項目など.. 微妙に異なる部分もあるものの、
あるべき機能はちゃんとあるのですが、入口の画像デザインが変わっていてりでややとまどいもありますが・ ・
なんたって最新のOSなので・・ それなりの新たなメリットも大きいので.. ここは一番ねじり鉢巻きで. .
読み代えましょう!
と、今回はここまでにします・・ 次回は
3)「移動」既存のファイル又はフォルダーを移動する 4)「削除」ファイル又はフォルダーを削除する をご案内致します。
Posted by あんせる at 12:50│Comments(0)
│ファイルの整理


